How to Bid
The bid screen is where you will be placing bids. We recommend that you should login in first.
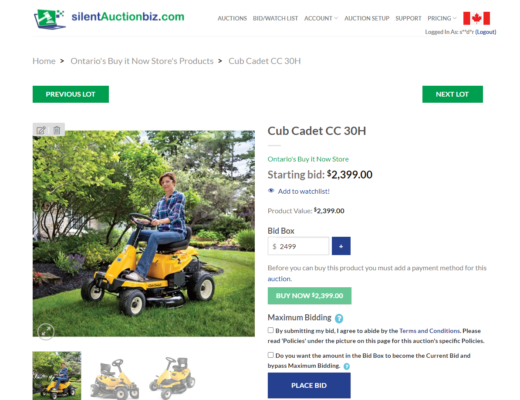
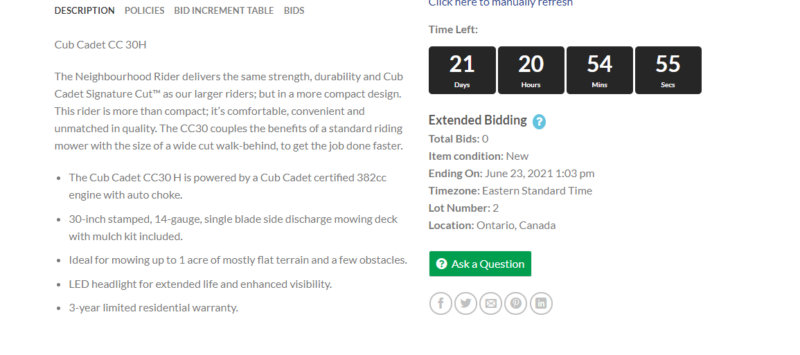
Current Bid
The Current bid is what youself or another bidder have bid.
Add to Watch List! Remove from Watch List!
The Remove from Watch list! Or the Add to Watch List! Will remove or add to the Bid/Watch List. The Bid/Watch List is a list of Products that you have bid on or have clicked the “Add to Watch List”. This list is an handy way to keep track of Products you bid on and Products are watching.
Bid Box
The Bid Box shows the next bid amount that needs to be placed. You may enter an amount higher than what is shown or you may click on the “+” sign to go higher which is called Maximum Bidding.
Buy Now Price
Some auctions allow a Buy Now Price. By checking on this box, you will be able to buy the product for the price in the Buy Now Box. Some auctions will have the Buy Now price disappear if some places a regular bid.
Maximum Bidding
Maximum Bidding allows you to click on the “+” sign beside the Bid Box amount to raise your bid. This is the maximum amount that you are willing to bid for that Product. The auction software will bid on your behalf, when necessary, up to that amount. This is confidential and only your computer knows for sure.
Bid Check Off Box
You need to put a check mark in the box before you can bid. “By submitting my bid, I agree to abide by the Terms and Conditions……” We encourage you to read the Terms and Conditions.
How To Set Actual Bid
Sometimes you may want to set a higher bid than what is suggested in the Bid Box and you want that bid to become the new Current Bid instead of using Maximum Bidding. Also read How to Set an Actual Bid.
Place Bid
This is the box you will check if you want to place a bid. The amount is shown in the Bid Box. If you are using Maximum Bidding, the software will only bid to the next increment level and not to your Maximum Bid amount. You will then see a message at the top of the screen congratulating you or telling you to bid higher. It will say that you need to bid higher if someone has a higher bid using Maximum Bidding.
It is possible that the bid is a tie. The tie goes to the bidder that placed that amount first. In that case you may need to click on the “+” sign to go to a higher amount or enter a new amount that is higher.
Click Here to Manually Refresh
The software refreshes the screen every 60 seconds. That may not be enough time if you are wanting to keep your screen up to date with many bidders maybe bidding. By refreshing the screen, you will see if you are still the leading bidder. Click on “Click her to manually refresh” to refresh your screen.
Count Down Clock
This shows the remaining time left before this Product’s auction time ends. Any bids placed in the last two minutes of a Products auction will have two minutes added to its time. Example: There is 1 minutes and 30 seconds remaining on a Product and you or another bidder places a bid. The time will then go to 3 minutes and 30 seconds and start counting down. This is called Extended Bidding.
Extended Bidding (Soft Close)
Any bids placed in the last two minutes of a Products auction will have two minutes added to its time. Example: There is 1 minutes and 30 seconds remaining on a Product and you or another bidder places a bid. The time will then go to 3 minutes and 30 seconds and start counting down. This is called Extended Bidding.
Total Bids
This is the number of bids that have been placed for this item
Item Condition
This will show if the Product is New, Used or Unused.
Ending On
This shows the date and time that this specific Product’s auction ends.
Time Zone
This is the Time Zone of the Count Down Clock
Lot Number
This is an internal number that shows the number of the Lot.
SKU Number
This is the Stock Keeping Unit (SKU) number. It is used by the Vendor to keep track of their Products. This is very useful if they have similar Products Listed in their Auction.
? Ask a Question
When you click on the Ask a Question box, a text box pops up. You may enter your questions in this box. The Vendor will reply to you shortly.
Description
This is the description of the product. The screen defaults to this Description heading.
Policies
This is where the Vendor will tell you about their Pick up Policy, Payment Policy and Other Policies. There will usually be an email address or phone number for the bidder to contact the vendor with their Policies or that information will be on the Home auction page.
Bid Increment Table
This table shows the different levels of bid increments depending on the value of the product.
Bids
This will show you a list of the bidders that have bid on this specific Product with the date, times and amounts. When you see the word “Auto” that will let you know the bidder is using Maximum Bidding.

